Bildgröße automatisch mit einer Aktion anpassen
Wer eine Hompage sein eigen nennt, oder ständig Fotos in einer bestimmten Grösse in einer Community veröffentlicht kann sich das Leben mit einer schnell erstellten Aktion enorm erleichtern. Einmal eine solche Aktion in 5 Minuten erstellt und von da ab ist es nur noch ein Mausklick und eine Sekunde bis das Foto angepasst wie gewünscht. Dabei spielt es auch keine Rolle ob das Foto in Quer oder Hochformat vorliegt. Auch ist es egal ob es aus einer Ebene besteht oder mehreren, ein Klick und fertig.
Wer noch nie etwas mit Aktionen in Photoshop gemacht hat braucht jetzt nicht verschreckt aufhören zu Lesen! Start und Stop mit der Maus anwählen kann jawohl jeder. Nur das was innerhalb der Aktion passiert sollte man vorher probieren oder aufschreiben und dann in Ruhe abarbeiten. Und .... wer das einmal hinbekommen hat wird bestimmt Blut lecken und weitere Ideen entwickeln was noch alles automatisiert werden kann. Dazu gibt es später auch noch einen sehr wichtigen Tip.
Jetzt aber zu dem entscheidenen Befehl der später das Bild nach euren wünschen skalliert, egal ob es in Hoch oder Querformat vorliegt. Diesen findet ihr unter Datei / Automatisieren / Bild einpassen.
Hier werden die Werte in Pixel eintragen die vorgegeben werden sollen. Für meine HP bedeutet das zb. 1400 Pixel in der Breite oder aber 900 Pixel in der Höhe. Werden hier beide Werte eingetragen und bestätigt wird das Bild auch schon skalliert.
Eigentlich wäre es das jetzt ja schon, oder? Ist der Befehlsaufruf, Werte eingeben und OK drin läuft es doch. Ja, aber nur solange das zu skallierende Foto aus einer Ebene besteht. Handelt es sich um eine PSD-Datei und um mehrere Ebenen sollte man diese in der Aktion erst auf eine Ebene reduzieren. Und das sollte vor dem Befehl "Bild einpassen" passieren. Dazu benutzt ihr Ebenen / Auf Hintergrundebene reduzieren oder die Tastenkombination Shift + STRG + E, alternativ im Ebenenfenster rechte Maustaste und Auf Hintergrundebene reduzieren klicken.
Jetzt haben wir das Problem bei mehreren Ebenen gelöst. Ja ....ABER! Würde diese Aktion die aus "Ebenen reduzieren" und "Bild einpassen" besteht gestartet wenn die Datei nur aus einer Ebene besteht tritt wieder ein Fehler auf. Man kann keine Ebenen auf nur eine reduzieren wenn es nur eine Ebene gibt. Und hier kommt jetzt ein wichtiger Tip in Verbindung mit Aktionen und Ebenen reduzieren. Wir fügen als erstes einfach eine leere Dummy-Ebene ein! Diese hat keinerlei Auswirkung auf das Bild, dafür sind wir aber immer sicher das Ebenen reduziert werden können, da immer mindestens zwei vorhanden sind. Diese zusätzlich eingefügte Ebene ist also nur eine Sicherung das die Aktion ohne Fehler abläuft. Die Tastenkombination für eine neue leere Ebene ist Shift + STRG + N, oder ihr klickt im Ebenenfenster unten das kleine + Symbol an. Natürlich geht auch hier wieder der Weg oben über das Ebenen-Menü.
Jetzt haben wir also die 3 Punkte zusammen die von der Aktion, in der richtigen Reihenfolge, durchgeführt werden müssen. Das erstellen der Aktion kann beginnen.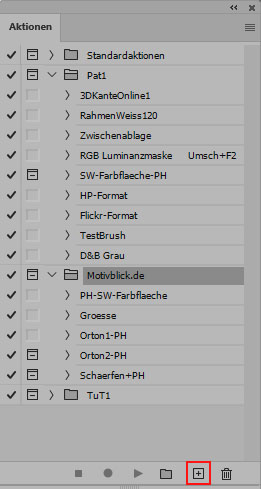
Um eine neue Aktion aufzunehmen klickt auf das kleine Plussymbol unten im Aktionsfenster.
Hier solltet ihr nun den Namen der neuen Aktion eingeben. Und wichtig ist die Angabe eines eigenen Satzes. In einem Satz werden einzelne Aktionen abgelegt die ihr im laufe der Zeit anfertigt. Also nicht den vorhanden nutzen der bei Photoshop schon vorhanden ist. Das hat den Hintergrund das eigene Aktionen nicht einzelnd gesichert werden können sondern nur der ganze Satz. Beim Klick auf Aufzeichnen geht es dann auch schon los. Arbeitet das ab was aufgezeichnet werden soll und zum Schluss auf Stop.
1. zur Sicherheit eine leere transparente Ebene einfügen.
2. alle Ebenen in der Datei auf den hintergrund reduzieren
3. den Befehl Bild einpassen durchführen
Das war es dann auch schon. Wenn es nicht beim ersten mal klappt einfach noch einmal starten.
Jetzt könnte man noch etwas an der Optik der Aktion machen. Es kann sein das am Ende der Aktion das Bild nicht in 100% angezeigt wird, es ist abhängig davon in welcher Ansicht diese gestartet wurde. Zu meiner Verwunderung wird eine Änderung der Ansicht auf 100% am Schluss der Aktion aber nicht mit aufgezeichnet. Weder Tastenbefehle wie STRG + 1 oder der Menübefehl in Ansicht / 100% wird in der Aktion eingetragen. Könnte aber auch sein das es so sein soll denn im Aktionsfenster gibt es einen Extrabefehl um Menübefehle in einer Aktion einzubinden.
Dazu muss der letzte Eintrag in der Aktion angewählt werden. Über die kleine horizontralen Striche im Aktionsfenster oben rechts klappt ein Befehlsmenü auf. Wählt ihr "Menübefehl einfügen" an erscheint die untere Anzeige.
Jetzt könnt ihr über das Menü von Photoshop Ansicht / 100% auswählen und der Befehl wird in der Aktion eingebunden. Damit ist die Aktion für den Benutzer noch ordentlicher geworden da das eventuelle verstellen der Ansicht entfällt.
Man könnte sich auch Gedanken darüber machen was an der Aktion angefügt wird. Ändert ihr eh die Exif oder andere Daten in der Bilddatei .... nur zu, kann man auch gleich mit aufnehmen und zukünftig abarbeiten. Ich selbst nutze auf meiner Seite bei Flickr auch noch einen kleinen 3D-Rahmen mit Schrift. Das alles ist in einer Aktion eingebunden und erspart wirklich sehr viel Zeit.
In diesem Sinne ..... viel Spass beim selbst ausprobieren, Peter.